Tipps zu Microsoft Powerpoint
Microsoft Office PowerPoint Tipps und Tricks.
Internetanschluss
Unzufrieden mit Ihrem Internetanbieter? Informieren Sie sich beim Testsieger der überregional tätigen Internetprovider.
Tipp: wir kennen günstige Internet-Provider mit vergleichbaren Leistungen wie der Testsieger! Rufen Sie uns noch heute an und sparen Sie in Zukunft bares Geld bei Ihrem Internetanschluss. Monat für Monat.
Lassen Sie sich von uns unabhängig beraten, und rufen Sie noch heute an: 06151 42 87 129
Microsoft Outlook
Tipps & Tricks - Section
Dezember 2015: 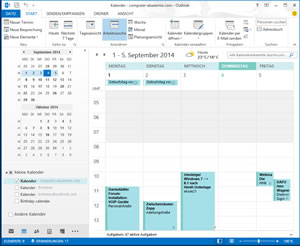 Microsoft Outlook, momentan von mir in der Version 2013 genutzt, bietet viele Vorteile und Kniffe, die nicht immer ganz so deutlich zu Tage treten und deren Funktionalität vielleicht nicht täglich genutzt wird. Daher nachstehend eine Übersicht einiger hilfreicher Tipps & Tricks zu Outlook 2013.
Microsoft Outlook, momentan von mir in der Version 2013 genutzt, bietet viele Vorteile und Kniffe, die nicht immer ganz so deutlich zu Tage treten und deren Funktionalität vielleicht nicht täglich genutzt wird. Daher nachstehend eine Übersicht einiger hilfreicher Tipps & Tricks zu Outlook 2013.
Die Anzeige des Monatskalenders erfolgt standardmäßig ohne Anzeige der Kalenderwoche. Gerade diese Information kann aber bei der Kommunikation mit Dritten, etwa zur Abstimmung eines Termins nützlich sein.
Unter Datei / Optionen / Kalender findet sich der Abschnitt Anzeigeoptionen.
Eine Aktivierung des Feldes "Wochennummern in der Monatsansicht und im Datumsnavigator anzeigen" bewirkt genau dies: Anzeige der Kalenderwoche im linken Navigationsbereich des Fensters als auch bei der Auswahl Monat in der Registerkarte Ansicht.
Die Anzeige der kommenden 7 Tage ist eine Standardauswahl in der Registerkarte Start / Gruppe Gehe zu.
Dass ich aber auch mehr oder weniger Tage gleichzeitig in der Tagesansicht anzeigen lassen kann, wurde mir durch die Outlook-Hilfe bei der Suche nach Tastenkombinationen unter Outlook 2013 bewusst:
Ist die Darstellung Tagesansicht gewählt, lässt sich mit der Tastenkombination ALT + (Zahl von 0- 9, also z.B. ALT + 3) die jeweils entsprechend gewählte Zahl von Tagen parallel anzeigen. Einfach klasse, wenn ich eine Übersicht über den Tagesablauf der kommenden drei oder auch bis zu zehn Tagen (ALT + 0) benötige.
Allerdings werden bei dieser Auswahl immer nur die nächsten n Tage ausgehend vom aktuellen Datum angezeigt. Benötige ich eine Übersicht über verschiedenen Tage, die nicht zwingend zusammenhängend im Kalender stehen, klicke ich die gewünschten Tage enfach bei gedrückter STRG-Taste nacheinander an.
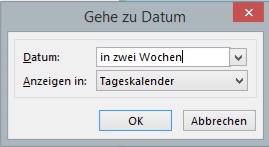 Und hier gleich noch eine Tastenkombination, für diejenigen, die öfter mal schnell zu einem bestmmten Datum springen möchten, ohne sich mühsam durch den Datumsnavigator zu klicken: STRG + G (Gehe zu ...) einem definierten Zeitpunkt. Die Datumsangabe muss dabei nicht, wie in nebenstehendem Screenshot zu sehen ist, als absolutes Datum angegeben werden, sondern Outlook kann tatsächlich rechnen und weiß, welches Datum (ausgehend vom aktuellen Tagesdatum) in zwei Wochen sein wird.
Und hier gleich noch eine Tastenkombination, für diejenigen, die öfter mal schnell zu einem bestmmten Datum springen möchten, ohne sich mühsam durch den Datumsnavigator zu klicken: STRG + G (Gehe zu ...) einem definierten Zeitpunkt. Die Datumsangabe muss dabei nicht, wie in nebenstehendem Screenshot zu sehen ist, als absolutes Datum angegeben werden, sondern Outlook kann tatsächlich rechnen und weiß, welches Datum (ausgehend vom aktuellen Tagesdatum) in zwei Wochen sein wird.
Ich persönlich finde die Nutzung von E-Mail Vorlagen für einen Standard-Outlook Nutzer viel zu schlecht zu erreichen:
Registerkarte Start / Neue Elemente / Weitere Elemente / Formular auswählen ...
Sicher, sollte ich öfter diesen Weg gehen müssen, lege ich mir selbstverständlich einen Shortcut in die Schnellzugriffsleiste:
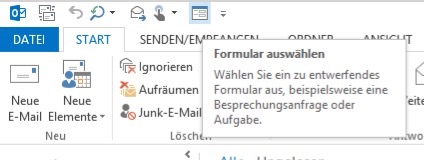
In vorherigen Outlook-Versionen war es ein Stück weit einfacher: Einfach eine E-Mail vor dem Schließen "speichern" - damit war sie im Ordner Entwürfe abgelegt. Mit der Tastenkombination STRG + F (F wie forward/ weiterleiten), konnte ich die E-Mail "weiterleiten", also eine neue E-Mail schreiben, während die bisherige im Ordner Entwürfe verblieben ist.
Leider ist die Funktion "weiterleiten" nicht mehr als Möglichkeit für E-Mails im Ordner Entwürfe vorgesehen und damit funktioniert natürlich auch die Tastenkombination nicht mehr - sehr ärgerlich, liebe Microsoft-Entwickler.
Mein Work-around derzeit: Mit Drag & Drop, also mit gedrückter linker Maustaste, ziehe ich die E-Mail aus den Entwürfen in den Posteingang und drücke die STRG-Taste vor dem loslassen der Maustaste. Damit wird die E-Mail kopiert, und ich kann die Kopie bedenkenlos bearbeiten und versenden, ohne dass mir das Original im Ordner Entwürfe verloren geht.
Natürlich könnte ich auch einen separaten Ordner "Vorlagen" anlegen und diesen statt Entwürfe nutzen. Aber es ist so schön einfach, denn beim automatischen Speichern wird eben just der Ordner "Entwürfe" angesprochen und nicht ein definierter "Vorlagen"-Ordner.
Die Outlook-Datendatei kann bei intensiver Nutzung von Outlook leicht die Gigabyte-Grenze überschreiten. Obwohl Outlook 2013 gut auch mit großen Datendateien umgehen kann, ist die Gefahr, dass diese einzige Datei - in der alle E-Mails, Kontakte, Termine, Aufgaben und Notizen gespeichert sind - einen Schaden nimmt, gegeben. Sicherlich lässt sie sich mit einem Backup im Fall des Falles wieder herstellen, aber bei entsprechender Dateigröße dauert es halt. Und - der Teufel ist ein Eichhörnchen - genau dann, wenn man es am wenigsten braucht, ist kein aktuelles Backup greifbar. Und da Outlook alles schön brav in einer einzigen Datei speichert, ist dann gleich mal alles hin. Ach je, es gbit ja noch das schöne, seit etlichen Versionen von Outlook bekannte scanpst.exe - ein Werkzeug, das beschädigte PST- und OST-Dateien wieder reparieren kann.
Also lagert man E-Mails aus. Dafür hat Outlook die Funktion "Auto-Archivierung" integriert, die - sofern sie aktiviert ist - brav alle Outlook-Elemente, die ein definiertes Alter überschritten haben, in eine Archivdatei schreibt.
Eine Alternative ist, einfach zum Jahresbeginn mit einer neuen, leeren Datendatei zu beginnen. Dazu muss diese Datei angelegt werden und ich muss Outlook beibringen, seine Daten zukünftig darin abzulegen.
Anlegen einer neuen, leeren Datendatei: Datei / Kontoeinstellungen / Kontoeinstellungen ...
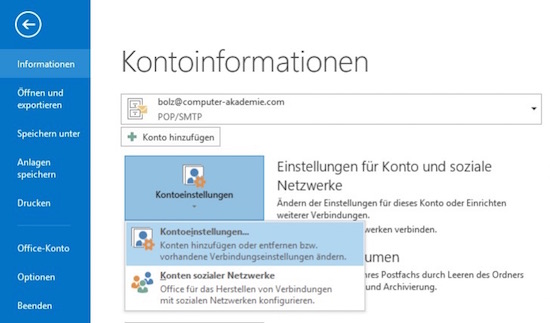
Im anschließenden Dialog ist unter dem Reiter E-Mail die Schaltfläche Ordner wechseln ... zu finden. In diesem dann folgenden Dialog kann eine neue Datendatei angelegt und gleichzeitig aktiviert werden. Sinnvollerweise bezeichnet man diese mit der zugehörigen Jahreszahl, will man eine jährliche Archivierung vornehmen.
Achtung: dieser Vorgang lässt sich nur mit POP3-Konten bewerkstelligen. Outlook 2013 erlaubt keine Änderung des Dateispeicherortes und damit der Datendatei bei IMAP-Konten.
Die neue Datendatei ist automatisch unter Outlook geöffnet, und eine frühere Datei kann bei Bedarf einfach über das Kontextmenü geschlossen werden. Zuvor ist gegebenenfalls die Standard-Datendatei neu festzulegen.
Wenn Sie ein Training für Outlook benötigen, rufen Sie uns einfach an: 06151 42 87 129.
 to be continued ...
to be continued ...
Weitere Kursangebote
-

Computerkurs für Senioren und die Generation 50plus (Schnupperkurs für Computer-Anfänger)
-

Textverarbeitung mit Microsoft Word für Anfänger und Fortgeschrittene
-

Tabellenkalkuation mit Microsoft Excel für Anfänger und Fortgeschrittene
-

Präsentationserstellung mit Microsoft Powerpoint
-

Verwaltung von e-Mails, Kontakten, Terminen, Aufgaben und Notizen mit Microsoft Outlook
-

Webseiten-Erstellung mit dem Worldsoft Content-Management-System
-

Digitale Bildverwaltung und Fotobearbeitung mit der Windows Fotogalerie oder Google's Picasa
-

Gedächtnistraining speziell für die Generation 50plus

