Tipps zu Microsoft Powerpoint
Microsoft Office PowerPoint Tipps und Tricks.
Internetanschluss
Unzufrieden mit Ihrem Internetanbieter? Informieren Sie sich beim Testsieger der überregional tätigen Internetprovider.
Tipp: wir kennen günstige Internet-Provider mit vergleichbaren Leistungen wie der Testsieger! Rufen Sie uns noch heute an und sparen Sie in Zukunft bares Geld bei Ihrem Internetanschluss. Monat für Monat.
Lassen Sie sich von uns unabhängig beraten, und rufen Sie noch heute an: 06151 42 87 129
Microsoft Outlook
Freigabe des Kalenders für externen Zugriff
August / September 2014: 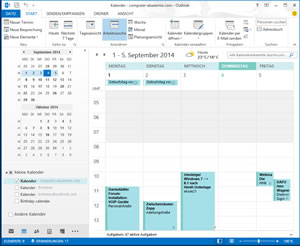 Microsoft Outlook, momentan von mir in der Version 2013 genutzt, ist ein hervorragendes System u.a. zur Terminverwaltung. Bestens geeignet für Einzelplätze oder in Verbindung mit Microsoft Exchange für Teams größer n Mitarbeiter. Die Zahl n schwankt dabei von ab 10 Mitarbeitern bis ab 50 Kollegen, je nachdem, welche Quelle hinzugezogen wird. Fakt ist, dass die Nutzung von Microsoft Exchange erhebliche Folgekosten mit sich bringt, sowohl was die Lizenzkosten als auch die Administration angeht.
Microsoft Outlook, momentan von mir in der Version 2013 genutzt, ist ein hervorragendes System u.a. zur Terminverwaltung. Bestens geeignet für Einzelplätze oder in Verbindung mit Microsoft Exchange für Teams größer n Mitarbeiter. Die Zahl n schwankt dabei von ab 10 Mitarbeitern bis ab 50 Kollegen, je nachdem, welche Quelle hinzugezogen wird. Fakt ist, dass die Nutzung von Microsoft Exchange erhebliche Folgekosten mit sich bringt, sowohl was die Lizenzkosten als auch die Administration angeht.
Optionen zu Microsoft Exchange wären jetzt z.B. Zimbra, ein Open Source Collaboration Server, der unter Linux / Unix installiert wird. Oder auch Open-XChange, ebenfalls eine Groupware-Lösung unter Linux. Marcus Muthspiedl hat sich in seinem Blog Hello-it ausführlicher dazu geäußert.
Meine hier geschilderte Lösung zielt auf den Selbständigen ab, der zusätzlich für eine externe Person (z.B. Sekretariat) Einblick in die Termine benötigt. So kann bei neu zu vereinbarenden Terminen sofort geprüft werden, ob der Termin an besagtem Datum überhaupt verfügbar ist. Oder das Backoffice kann prüfen, wo sich der Unternehmer derzeit überhaupt aufhält (sofern Outlook entsprechend gepflegt ist).
Bisher hatte ich die Synchronisierung der Termine über den Google Kalender realisiert. Google selbst stelle dazu das kostenlose Programm Google Calendar Sync zur Verfügung, um einen Kalenderabgleich zwischen Google und Outlook zu realisieren. Leider wurde die kostenlose Variante zugunsten Google Apps Sync for Microsoft Outlook® eingestellt. Und um dieses Tool zu nutzen ist eine kostenpflichtige Variante von Google Apps for Business (ab 4 €/Monat/Benutzer) erforderlich.
Die Versionen von Microsoft Outlook spielen dabei sicher nicht die große Rolle, die entsprechenden Funktionen stehen auch in Outlook 2007 zur Verfügung.
- Online-Speicher bei 1&1 einrichten / überprüfen
- Freigabe des eigenen Kalenders mit Mailversand zur Freigabe
- Kalender abonnieren auf der Seite des Empfängers - Fertisch.
- Neue Termine durch das Sekretariat: Besprechungsanfrage senden
Online-Speicher bei 1&1
-
Sofern bei 1&1 bisher noch kein Online-Speicher genutzt wurde - möglicherweise steht er dennoch zur Verfügung. In meinem Paket 1&1 Website 5.0 sind 2 GB pro Nutzer (= pro e-Mail-Adresse) im Preis enthalten. Für den Austausch von Kalenderdaten mehr als ausreichend. Wird mehr Speicherplatz benötigt, weil vielleicht das Postfach oder andere speicherhungrige Dokumente ebenfalls online gespeichert sind, lässt sich dieser kostengünstig erweitern. Bei 10 GB sind dies beispielsweise 2,99 €/Monat inkl. MwSt. (Stand August 2014). Im Bedarfsfall stehen bis zu 1.000 GB für 29,99 € /Monat inkl. MwSt. zur Verfügung.
Im 1&1 Control-Center ist die Verwaltung des Online-Speichers unter dem Reiter Mail oder in der Gruppe Kommunikation im Reiter Home zu finden. Sofern ein Postfach eingerichtet ist und der Speicher mit den im Website-Paket enthaltenen 2 GB ausreichend ist, lässt sich hier prüfen, wieweit noch Platz von den 2 GB zur Verfügung stehen. An dieser Stelle kann dann auch das Paket mit entsprechend mehr Speicherplatz kostenpflichtig erweitert werden.
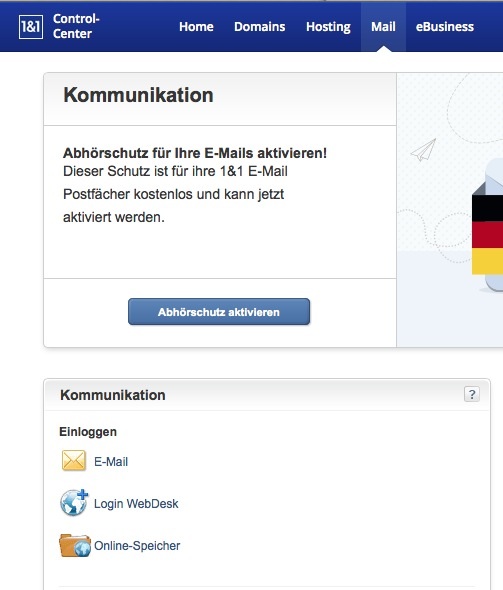
Wichtig sind an dieser Stelle zunächst die für den jeweiligen Online-Speicher definierte E-Mail Adresse sowie das zugehörige Passwort.
Microsoft Outlook
Im Kontext-Menü des mit der rechten Maustaste angeklickten Kalenders (der Kalender der freigegeben werden soll) steht der Befehl Freigeben / Auf WebDAV-Server veröffentlichen ... zur Verfügung.
Der dann folgende Dialog erfordet jetzt die Angabe des 1&1- Servernamens, bei dem der Online-Speicher hinterlegt ist. Stand August 2014 ist dies https://webdav.office.1und1.de
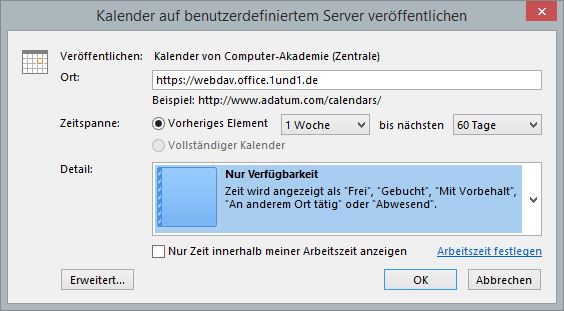
Im Feld Zeitspanne kann definiert werden, für welchen Zeitraum die Kalenderdaten exportiert werden sollen. In Abstufungen sind hier Termine von 1 Tag bis zu maximal 90 Tage in die Vergangenheit bzw. Zukunft möglich.
Dem Feld Detail sollte besondere Aufmerksamkeit gewidmet werden. Je nach Vertrauensstellung in die Person, die zukünftig die Termine einsehen wird, lässt sich hier der Umfang der Information festlegen, die sichtbar werden sollen.
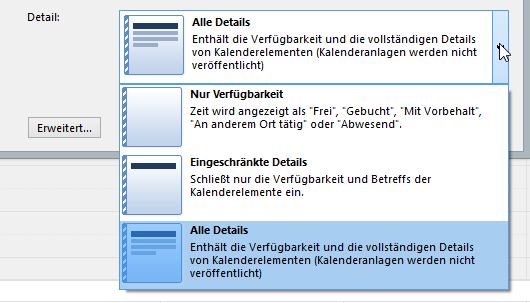
Selbst wenn "Alle Details" gewählt wurde, lässt sich über die Schaltfläche Erweitert ... noch konfigurieren, dass Detailinformationen zu als privat markierten Terminen nicht angezeigt werden sollen. Bei der Person, die die Termine einsieht, erscheint dann während der Zeitspanne des Termins nur "privat", ohne einen Hinweis, was im Betreff oder den Notizen zum Termin notiert wurde. Wie im Screenshot oben ersichtlich, exisitiert aber eine Einschränkung: "Kalenderanlagen werden nicht veröffentlicht". Da ich bisher beispielsweise Tickets oder die bestätigte Hotelreservierung als Anhang zum Termin abgelegt habe, muss ich für solche Fälle wohl den Umweg über die zusätzliche E-Mail gehen. Ich dachte, das Leben sollte mit Computern einfacher werden ...
Bei der Auswahl "Nur Verfügbarkeit" besteht zudem die weitere Einschränkungsmöglichkeit über Termine, die innerhalb definierter Arbeitszeit liegen. So bleibt der Besuch des Kinos mit dem Partner außerhalb der Arbeitszeit unentdeckt, auch wenn der Kinogang icht als privat gekennzeichnet wurde.
Mit Klick auf die Schaltfläche OK werden die entsprechenden Daten generiert und auf den eingetragenen Server als für Outlook lesbare Kopie abgelegt.
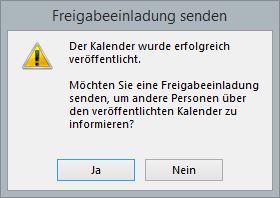 Den Abschluss des Vorgangs bildet die Frage: Eine Beantwortung mit Ja ist deshalb sinnvoll, da anschließend automatisch eine E-Mail mit dem entsprechenden Link zum freigegebenen Kalender erzeugt wird. Dieser Link muss dann beim Empfänger nur aktiviert werden, um die Kalenderdaten zukünftig in Outlook anzuzeigen.
Den Abschluss des Vorgangs bildet die Frage: Eine Beantwortung mit Ja ist deshalb sinnvoll, da anschließend automatisch eine E-Mail mit dem entsprechenden Link zum freigegebenen Kalender erzeugt wird. Dieser Link muss dann beim Empfänger nur aktiviert werden, um die Kalenderdaten zukünftig in Outlook anzuzeigen.
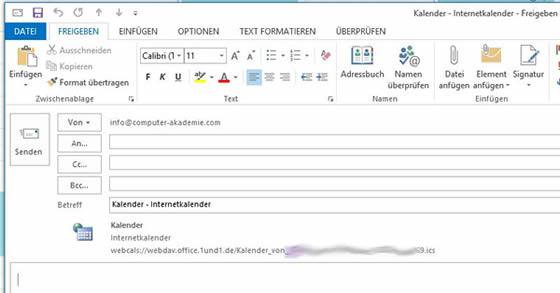
Empfänger eintragen, der den Kalender zukünfitg in seinem Outlook einsehen soll - und versenden.
Freigegebenen Kalender einbinden
Der E-Mail Empfang ist unspektakulär.

Über die im Bild eingekreiste Schaltfläche "Diesen Kalender abonnieren" werden zukünftig die beim Unternehmer in seinem Outlook eingetragenen Kalender "abonniert".
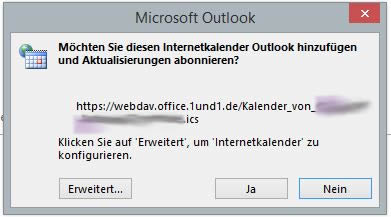
Sodann besteht die Möglichkeit den neu abonnierten Kalender zusätzlich mit anzuzeigen (nebeneinander oder überlagernd).
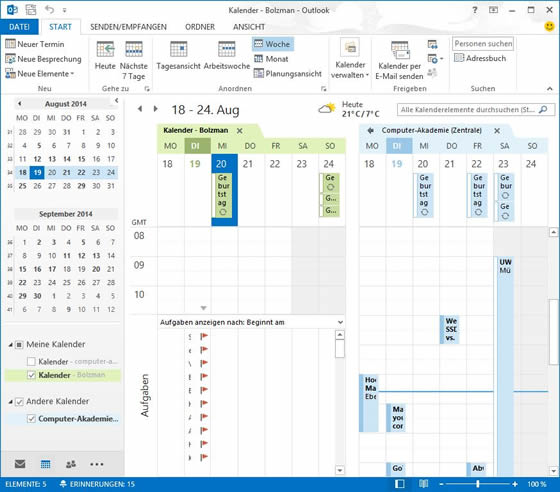
Neue Termine durch das Sekretariat
Da bei dieser oben beschriebenen vorgeschlagenen Variante kein Microsoft Exchange-Server verwendet wird, lassen sich auch keine Zugriffsrechte auf den Kalender im Hinblick auf schreibenden Zugriff einrichten. Deshalb kann das Sekretariat neue Termine nicht einfach so in den Kalender hineinschreiben - die entsprechende Funktion ist de-aktiviert. Stattdessen wird beim Doppelklick auf dem gewünschten Termin und Zeitpunkt eine Besprechungsanfrage gesendet. Diese muss beim Empfänger (dem Unternehmer oder Selbständigen) nur mit "Zusage" bestätigt werden, damit diese im Kalender erscheint. Ich sehe dies durchaus als Vorteil, denn dann werden mir nicht einfach so Termine "untergejubelt", ohne dass ich es mitbekomme.
Terminsynchronisation mit dem iPhone / iPad / iOS
Mit den zuvor beschriebenen Schritten kann ich also Dritten Zugriff auf meinen Kalender gewähren. Schön - nur wie bekomme ich jetzt meinen unter Outlook 2013 geführten Kalender mit dem Mail-Account zum 1&1 Pop3 / IMAP-Postfach auf meine mobilen Geräte?
Viele Optionen, die im Netz genannt sind, funktionieren nicht (mehr), der iCloud-Sync ist bei mir nach Synchronisation von über 2.000 Einträgen mehrfach fehlgeschlagen und mit Fehler abgebrochen - was dazu führte, dass ich dann viele, viele Kalendereinträge mehrfach hatte.
Auf die von Apple Support vorgeschlagenen Lösung, das lokal unter Windows installierte iCloud-Conrol Panel wieder zu löschen und neu zu installieren, hatte ich keine Lust.
Outlook.com verstand nicht, dass ich den Outlook-Kalender einlesen will und umgekehrt habe ich dem in Outlook angezeigten Kalender von Outlook.com nicht beibringen können, doch die Termine anzuzeigen, die ich bereits in meinem Standard-Postfach-Kalender angelegt hatte.
Nach ein paar Versuchen bin ich zu folgender Lösung unter iOS 7.1.2 übergegangen:
1. Einstellungen, Kategorie Mail, Kontakte, Kalender
2. Account hinzufügen --> Andere
3. Auswahl Kalender --> Kalenderabo hinzufügen
4. Das Feld Server mit webdav.office.1und1.de/Name_des_Kalenders.ics füllen. Wichtig: das Protokoll darf nicht davor stehen (wird von iOS automatisch angenommen / ergänzt). Evtl. %29- oder ähnliche Codes, die im htlm anstelle von "Sonderzeichen" verwendet werden, habe ich durch das entsprechende Zeichen ersetzt (in diesem Falle eine öffnende und schließende Klammer). Der Einfachheit halber hatte ich mir einen entsprechenden Link auf das iOS-Gerät gesendet. Diesen Link wiederum habe ich erzeugt, indem ich im Kontextmenü des gewünschten Outlook Kalenders den Befehl Freigeben / Einladung für veröffentlichten Kalender senden gewählt habe.
5. Benutzername eintragen: entspricht der e-Mail-Adresse
6. Kennwort eintragen: gleiches Kennwort wie beim Anmelden unter 1 & 1
7. SSL verwenden einschalten
8. Schaltfläche Weiter
9. Schaltfläche Sichern.
10. Ét voilà: Alle Outlook-Kalendertermine auf meinem iOS-Devie. Ohne Zusatzprogramme und Sync-Probleme.
Nachteil der zuvor beschriebenen Methode: Es ist nur ein Einweg-Push. Neu eingetragenen Termine auf den iOS-Geräten führen also nicht automatisch zu einem Kalendereintrag in Outlook. Also forsche ich weiter ...
Weitere Tipps & Tricks zur Bedienung von Outlook finden Sie im entsprechenden Abschnitt Tipps & Tricks Outlook 2013
Wenn Sie Probleme bei der Umsetzung haben, rufen Sie uns einfach an: 06151 42 87 129.
 to be continued ...
to be continued ...
Weitere Kursangebote
-

Computerkurs für Senioren und die Generation 50plus (Schnupperkurs für Computer-Anfänger)
-

Textverarbeitung mit Microsoft Word für Anfänger und Fortgeschrittene
-

Tabellenkalkuation mit Microsoft Excel für Anfänger und Fortgeschrittene
-

Präsentationserstellung mit Microsoft Powerpoint
-

Verwaltung von e-Mails, Kontakten, Terminen, Aufgaben und Notizen mit Microsoft Outlook
-

Webseiten-Erstellung mit dem Worldsoft Content-Management-System
-

Digitale Bildverwaltung und Fotobearbeitung mit der Windows Fotogalerie oder Google's Picasa
-

Gedächtnistraining speziell für die Generation 50plus

